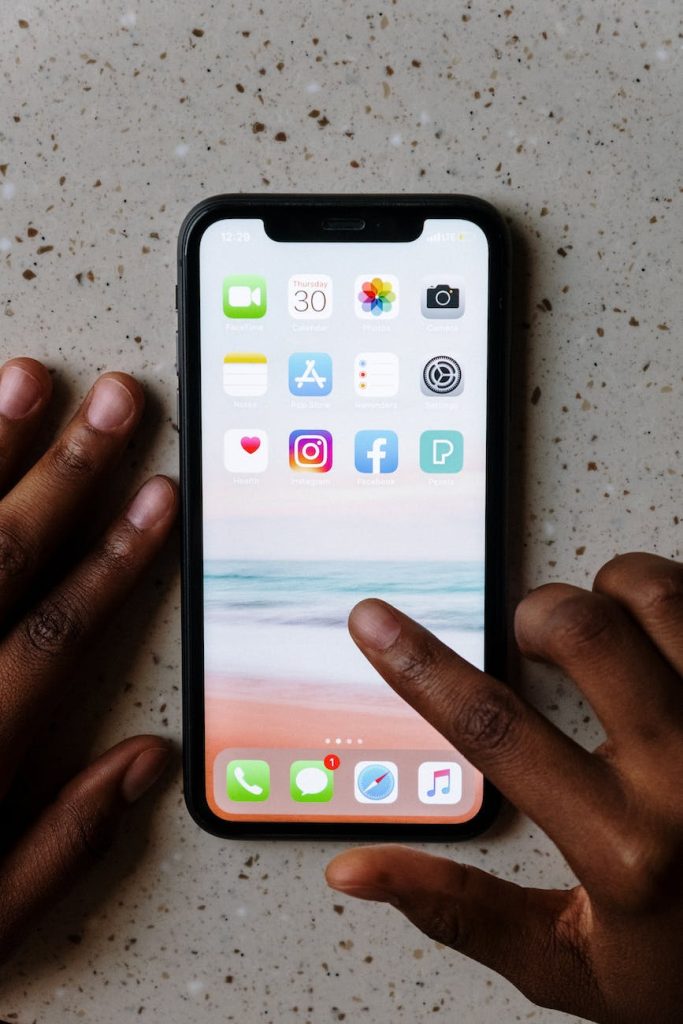
Si te acabas de comprar un iphone nuevo, éstas son las 4 configuraciones que tienes que hacer sí o sí según lo abres!
1 – Desactiva el acceso sin FaceID al Centro de notificaciones, Centro de control, Control de Casa y Cartera.
Si tienes un iPhone con FaceID, es posible que desees asegurarte de que nadie pueda acceder a ciertas funciones sin tu autorización. En este artículo, te mostraremos cómo desactivar el acceso sin FaceID al Centro de notificaciones, Centro de control, Control de Casa y Cartera.
Desactivar el acceso sin FaceID al Centro de notificaciones
- Abre la aplicación Configuración en tu iPhone.
- Toca «Face ID y código».
- Ingresa tu código de acceso cuando se te solicite.
- Busca la opción «Centro de notificaciones» y asegúrate de que esté desactivada.
Ahora, para acceder al Centro de notificaciones, deberás usar FaceID o ingresar tu código de acceso.
Desactivar el acceso sin FaceID al Centro de control
- Abre la aplicación Configuración en tu iPhone.
- Toca «Face ID y código».
- Ingresa tu código de acceso cuando se te solicite.
- Busca la opción «Centro de control» y asegúrate de que esté desactivada.
De esta manera, solo podrás acceder al Centro de control usando FaceID o ingresando tu código de acceso.
Desactivar el acceso sin FaceID al Control de Casa
- Abre la aplicación Casa en tu iPhone.
- Toca «Cuenta» en la esquina superior izquierda de la pantalla.
- Toca «Acceso a casa».
- Toca la opción «Control de casa» y asegúrate de que esté desactivada.
Con esta configuración, solo podrás acceder al Control de Casa usando FaceID o ingresando tu código de acceso.
Desactivar el acceso sin FaceID a la Cartera
- Abre la aplicación Configuración en tu iPhone.
- Toca «Face ID y código».
- Ingresa tu código de acceso cuando se te solicite.
- Busca la opción «Cartera y Apple Pay» y asegúrate de que esté desactivada.
De esta manera, solo podrás acceder a la Cartera usando FaceID o ingresando tu código de acceso.
En resumen, desactivar el acceso sin FaceID a estas funciones puede ayudarte a proteger tu privacidad y evitar que alguien más acceda a tu información personal. Sigue los pasos que te hemos mostrado y mantén tu iPhone seguro y protegido.
2 – Habilitar la vibración del teclado en iPhone
La vibración del teclado es una función útil en los teléfonos móviles que proporciona una respuesta táctil al escribir. Si eres un usuario de iPhone y deseas habilitar esta función, sigue estos sencillos pasos:
- Abre la aplicación Configuración en tu iPhone.
- Toca en «Sonidos y hápticos».
- Desplázate hacia abajo y busca la opción «Teclado».
- Habilita la opción «Vibración del teclado» tocando el interruptor junto a ella. Si ya está habilitado, deberías ver el interruptor en posición verde.
Una vez que hayas habilitado la vibración del teclado, podrás sentir una pequeña vibración cada vez que presiones una tecla en el teclado de tu iPhone. La vibración es una forma útil de saber que has tocado correctamente una tecla, especialmente si estás escribiendo en situaciones en las que no puedes mirar la pantalla, como cuando estás caminando o conduciendo.
Además, puedes personalizar la intensidad de la vibración del teclado. Para hacerlo, sigue estos pasos:
- Abre la aplicación Configuración en tu iPhone.
- Toca en «Sonidos y hápticos».
- Desplázate hacia abajo y busca la opción «Teclado».
- Toca en «Vibración del teclado».
- Elige la intensidad de la vibración que deseas ajustando el control deslizante.
La intensidad de la vibración se puede ajustar de suave a fuerte, dependiendo de tus preferencias personales.
En conclusión, habilitar la vibración del teclado en tu iPhone es una forma sencilla de mejorar tu experiencia de escritura en el teléfono. Con esta función activada, podrás sentir una respuesta táctil cada vez que presiones una tecla, lo que puede ayudarte a escribir con más precisión y seguridad. Esperamos que esta guía te haya resultado útil para habilitar la vibración del teclado en tu iPhone.
3 – Mostrar el porcentaje de batería en el iPhone
La batería de tu iPhone es uno de los componentes más importantes del dispositivo. Para mantenerla en buen estado y asegurarte de que siempre tengas suficiente carga, es esencial poder ver el porcentaje de batería restante. En este artículo, te mostraremos cómo mostrar el porcentaje de batería en tu iPhone.
- Abre la aplicación Configuración en tu iPhone.
- Desplázate hacia abajo y toca en «Batería».
- En la sección «Batería», encontrarás la opción «Porcentaje de batería». Toca en ella para habilitar la función.
Una vez que hayas habilitado la función, el porcentaje de batería restante se mostrará en la parte superior derecha de la pantalla de inicio de tu iPhone. Esto te permite ver de un vistazo cuánta batería queda y cuándo necesitas cargar tu dispositivo.
Es importante destacar que el porcentaje de batería también se puede mostrar en la pantalla bloqueada de tu iPhone. Para hacerlo, sigue estos pasos:
- Abre la aplicación Configuración en tu iPhone.
- Desplázate hacia abajo y toca en «Face ID y código» o «Touch ID y código», según el modelo de tu dispositivo.
- Ingresa tu código de acceso si se te solicita.
- Desplázate hacia abajo y busca la opción «Mostrar vistas previas».
- Toca en «Siempre» o «Cuando está desbloqueado» para mostrar el porcentaje de batería en la pantalla bloqueada.
De esta forma, podrás ver el porcentaje de batería incluso cuando la pantalla de tu iPhone está bloqueada.
En conclusión, habilitar la opción de mostrar el porcentaje de batería en tu iPhone es una forma fácil y rápida de asegurarte de que siempre estás al tanto de la cantidad de batería restante en tu dispositivo. Con la función habilitada, podrás ver el porcentaje de batería en la pantalla de inicio y, si lo deseas, también en la pantalla bloqueada. Esperamos que esta guía te haya sido útil para mostrar el porcentaje de batería en tu iPhone.
4 – Habilitar el modo oscuro en iPhone
El modo oscuro es una característica popular en los dispositivos móviles que ha ganado una gran cantidad de seguidores en los últimos años. Es especialmente útil en ambientes con poca luz y también puede reducir la fatiga visual en algunas personas. Si eres propietario de un iPhone, en este artículo te mostraremos cómo habilitar el modo oscuro en tu dispositivo.
Habilitar el modo oscuro en iOS
- Abre la aplicación Configuración en tu iPhone.
- Toca en «Pantalla y brillo».
- En la sección «Apariencia», selecciona «Oscuro» para habilitar el modo oscuro.
Una vez que hayas habilitado el modo oscuro en tu iPhone, notarás que el fondo blanco de la pantalla se convierte en un color negro o gris oscuro. Esto no solo reduce el brillo de la pantalla en ambientes con poca luz, sino que también puede hacer que el texto y las imágenes sean más fáciles de leer.
Además, iOS también tiene la opción de configurar el modo oscuro para que se active automáticamente según la hora del día o según un horario personalizado. Para configurar esta opción, sigue estos pasos:
- Abre la aplicación Configuración en tu iPhone.
- Toca en «Pantalla y brillo».
- Selecciona «Opciones de horario» debajo de la sección «Apariencia».
- Toca en «Automático» para permitir que el modo oscuro se active según la hora del día.
- También puedes seleccionar «Personalizado» para establecer tu propio horario de modo oscuro.
En conclusión, habilitar el modo oscuro en tu iPhone es una función fácil de usar que puede ayudarte a reducir el cansancio visual y a ahorrar batería en ambientes con poca luz. Con los pasos anteriores, podrás habilitar el modo oscuro en tu iPhone de manera rápida y sencilla.
